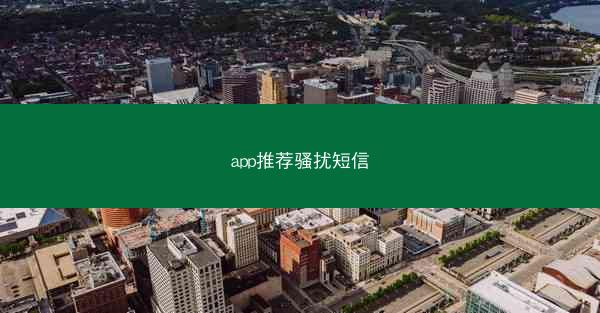chatgpt怎么改界面颜色
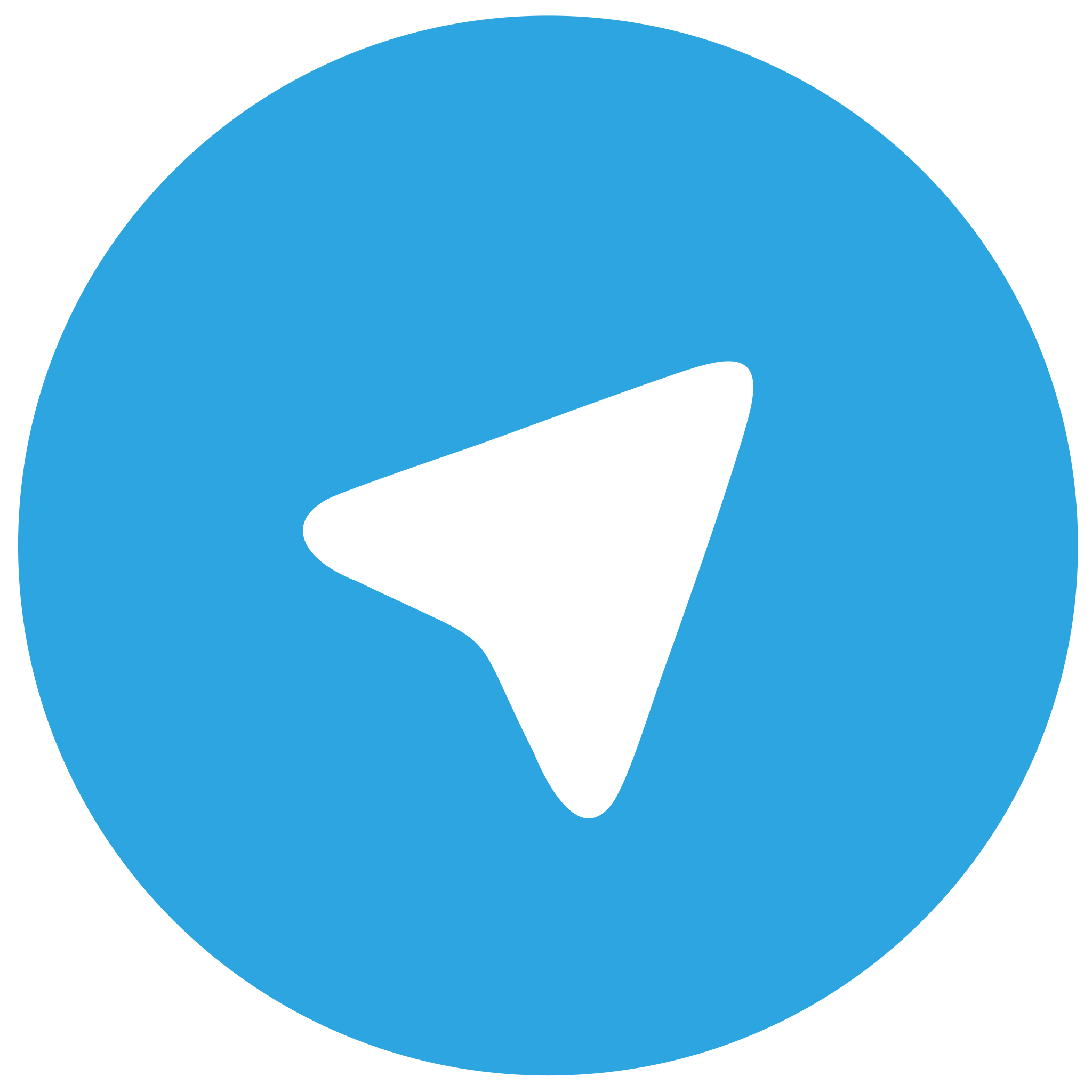 telegram中文版
telegram中文版
硬件:Windows系统 版本:11.1.1.22 大小:9.75MB 语言:简体中文 评分: 发布:2020-02-05 更新:2024-11-08 厂商:telegram中文版
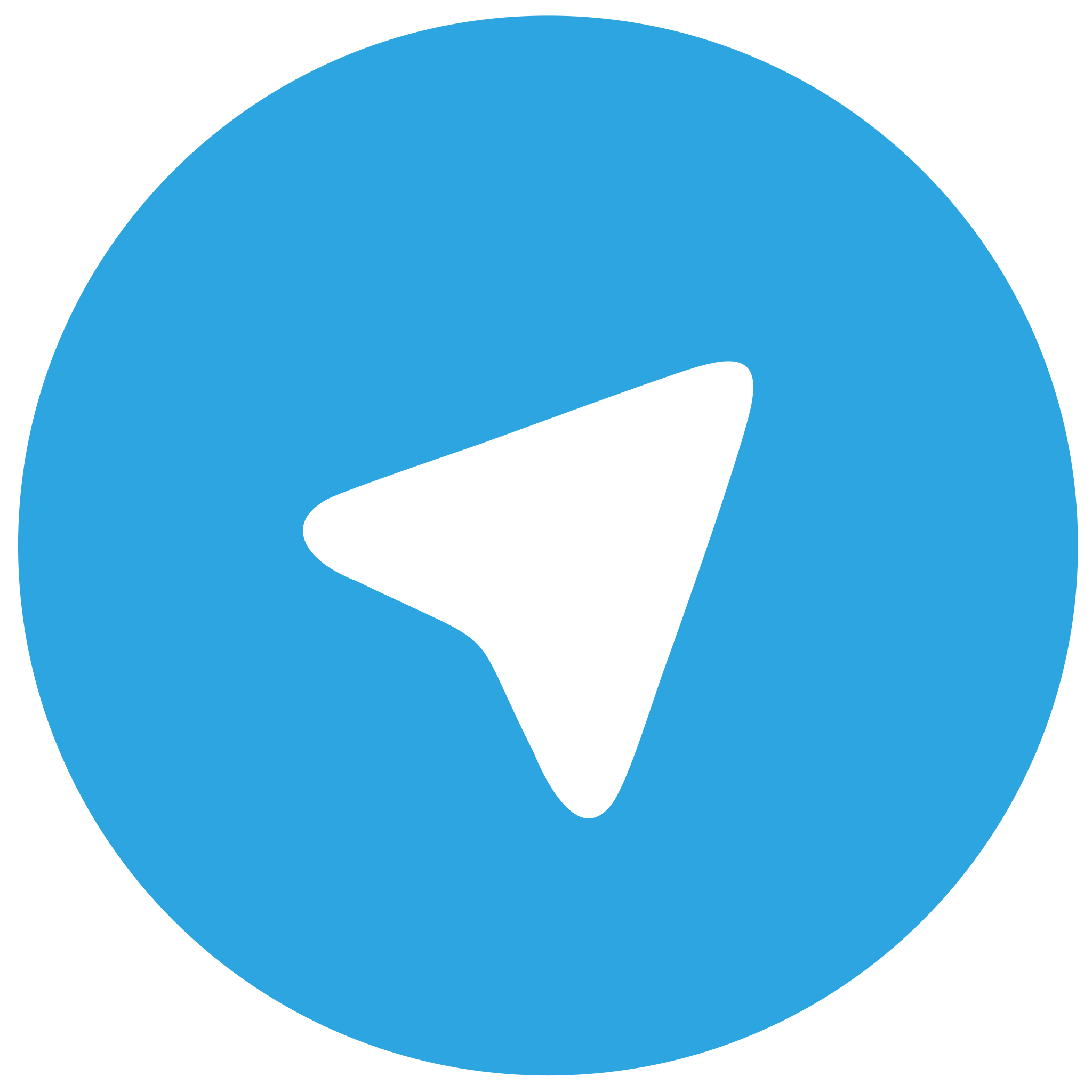 telegram安卓版
telegram安卓版
硬件:安卓系统 版本:122.0.3.464 大小:187.94MB 厂商:telegram 发布:2022-03-29 更新:2024-10-30
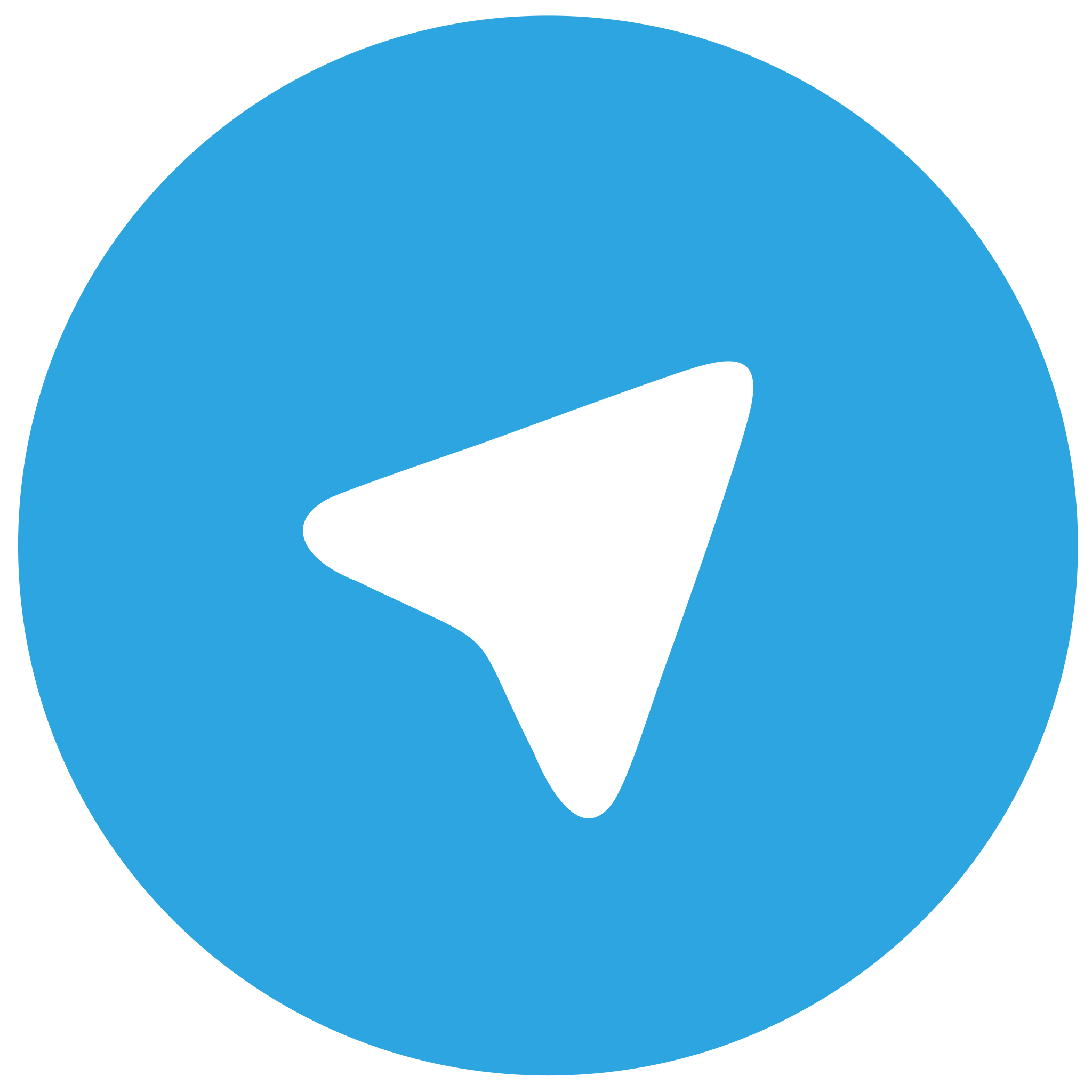 telegram ios苹果版
telegram ios苹果版
硬件:苹果系统 版本:130.0.6723.37 大小:207.1 MB 厂商:Google LLC 发布:2020-04-03 更新:2024-06-12
跳转至官网

在数字世界的深处,有一座由代码和算法构建的神秘城堡——ChatGPT。这座城堡的居民,也就是我们,每天都在与这位智能助手进行着无形的对话。而今天,我们要揭开这座城堡的一角,探索如何将ChatGPT的界面色彩进行一场华丽的变身。
色彩的力量:改变界面的第一步
色彩,是视觉艺术中最强大的语言。它能够影响人的情绪,激发人的想象,甚至改变人的认知。ChatGPT的界面色彩,看似平凡,实则蕴含着改变用户体验的巨大潜力。那么,如何才能给ChatGPT换上一身新装呢?
探索ChatGPT的界面色彩配置
我们需要了解ChatGPT的界面色彩配置。ChatGPT的界面主要由背景色、文字色、按钮色等组成。这些色彩在默认情况下是经过精心设计的,旨在提供最佳的视觉体验。对于追求个性化和独特体验的用户来说,这些色彩可能显得有些单调。
动手实践:自定义界面色彩
要自定义ChatGPT的界面色彩,我们需要进行一些简单的操作。以下是一些建议:
1. 背景色:选择一个与您个人喜好或工作环境相协调的背景色。例如,如果您的工作环境较为严肃,可以选择深蓝色或灰色作为背景色。
2. 文字色:确保文字色与背景色形成鲜明对比,以便于阅读。例如,如果背景色是深色,可以选择白色或浅灰色作为文字色。
3. 按钮色:按钮色应与背景色形成对比,同时也要考虑按钮的点击效果。例如,可以使用渐变色或阴影效果来增强按钮的点击感。
代码的力量:实现界面色彩自定义
如果您对代码有一定的了解,可以通过修改ChatGPT的CSS样式来实现界面色彩的自定义。以下是一个简单的CSS代码示例,用于更改ChatGPT的背景色和文字色:
```css
body {
background-color: 333; / 深灰色背景 /
color: fff; / 白色文字 /
button {
background-color: 555; / 深灰色按钮背景 /
color: fff; / 白色按钮文字 /
transition: background-color 0.3s; / 按钮点击效果 /
button:hover {
background-color: 777; / 鼠标悬停时的按钮背景 /
```
色彩,让ChatGPT焕发新生
通过改变ChatGPT的界面色彩,我们不仅能够提升个人的使用体验,还能让这位智能助手更加贴合我们的个性和需求。色彩,是改变的第一步,也是个性化表达的开始。在这个充满无限可能的世界里,让我们一起探索ChatGPT的色彩奇旅,开启一段全新的对话之旅。