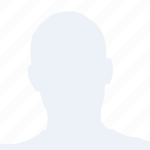在Excel中正确填写手机号码格式对于数据管理和分析至关重要。一个统一的格式不仅便于阅读,还能在数据导入其他系统时减少错误。小编将详细介绍如何在Excel中设置和填写正确的手机号码格式。
选择合适的格式
在Excel中,首先需要选择一个合适的格式来显示手机号码。Excel提供了多种数字格式,但默认的格式可能不适合手机号码。可以通过以下步骤选择合适的格式:
1. 选中包含手机号码的单元格。
2. 点击开始选项卡。
3. 在数字组中,选择数字格式下拉菜单。
4. 在弹出的列表中选择文本格式。
自定义手机号码格式
默认的文本格式可能无法满足所有国家的手机号码格式要求。以下是如何自定义手机号码格式的步骤:
1. 在数字格式下拉菜单中选择自定义。
2. 在类型框中输入手机号码的格式,例如:() -。
3. 根据需要调整格式,确保所有数字和符号都正确。
使用数据验证确保格式正确
Excel的数据验证功能可以帮助确保用户输入正确的手机号码格式。以下是如何使用数据验证的步骤:
1. 选中包含手机号码的单元格。
2. 点击数据选项卡。
3. 在数据工具组中,选择数据验证。
4. 在弹出的对话框中,设置设置选项卡,选择允许为文本,并在数据中选择使用公式确定数据。
5. 在公式框中输入公式,例如:=AND(ISNUMBER(MID(A1,2,10)),LEN(A1)=10)。
6. 点击确定保存设置。
使用条件格式突出显示错误格式
为了快速识别错误的手机号码格式,可以使用条件格式功能。以下是如何设置条件格式的步骤:
1. 选中包含手机号码的单元格区域。
2. 点击开始选项卡。
3. 在样式组中,选择条件格式。
4. 在弹出的菜单中选择新建规则。
5. 选择使用公式确定要设置格式的单元格。
6. 在格式值等于以下公式时框中输入公式,例如:=AND(NOT(ISNUMBER(MID(A1,2,10))),LEN(A1)<>10)。
7. 选择一个条件格式,例如红色文本。
8. 点击确定保存设置。
批量替换错误格式
如果需要批量替换错误的手机号码格式,可以使用查找和替换功能。以下是如何批量替换的步骤:
1. 选中包含手机号码的单元格区域。
2. 点击开始选项卡。
3. 在编辑组中,选择查找和选择。
4. 在弹出的菜单中选择查找。
5. 在查找内容框中输入错误的格式,例如:()--。
6. 点击查找下一个定位到第一个错误格式。
7. 点击替换替换错误格式。
8. 重复步骤6和7,直到所有错误格式都被替换。
使用公式验证手机号码
除了数据验证和条件格式,还可以使用Excel公式来验证手机号码。以下是一个简单的公式示例:
```excel
=AND(ISNUMBER(MID(A1,2,10)),LEN(A1)=10)
```
这个公式会检查手机号码是否由10位数字组成,并且第二位数字不是0。
在Excel中正确填写手机号码格式是确保数据准确性和一致性的关键。通过选择合适的格式、自定义格式、使用数据验证、条件格式和公式验证,可以有效地管理手机号码数据。遵循上述步骤,您可以确保在Excel中处理手机号码时更加高效和准确。