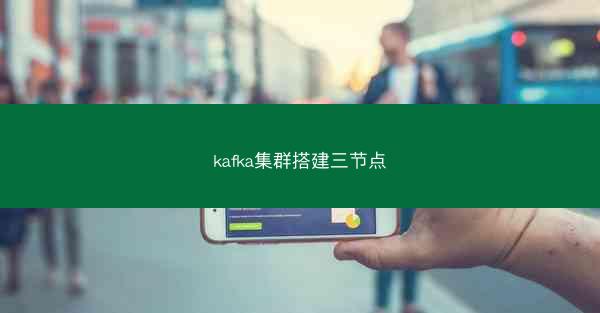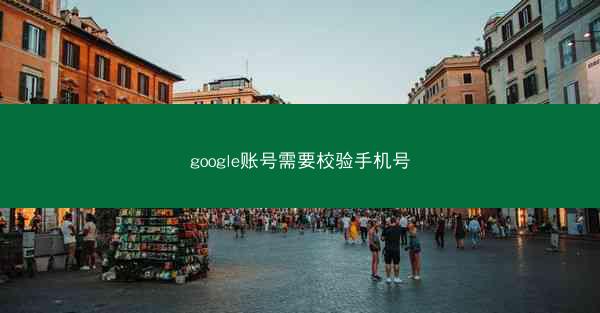bartender条码打印怎么设置尺寸
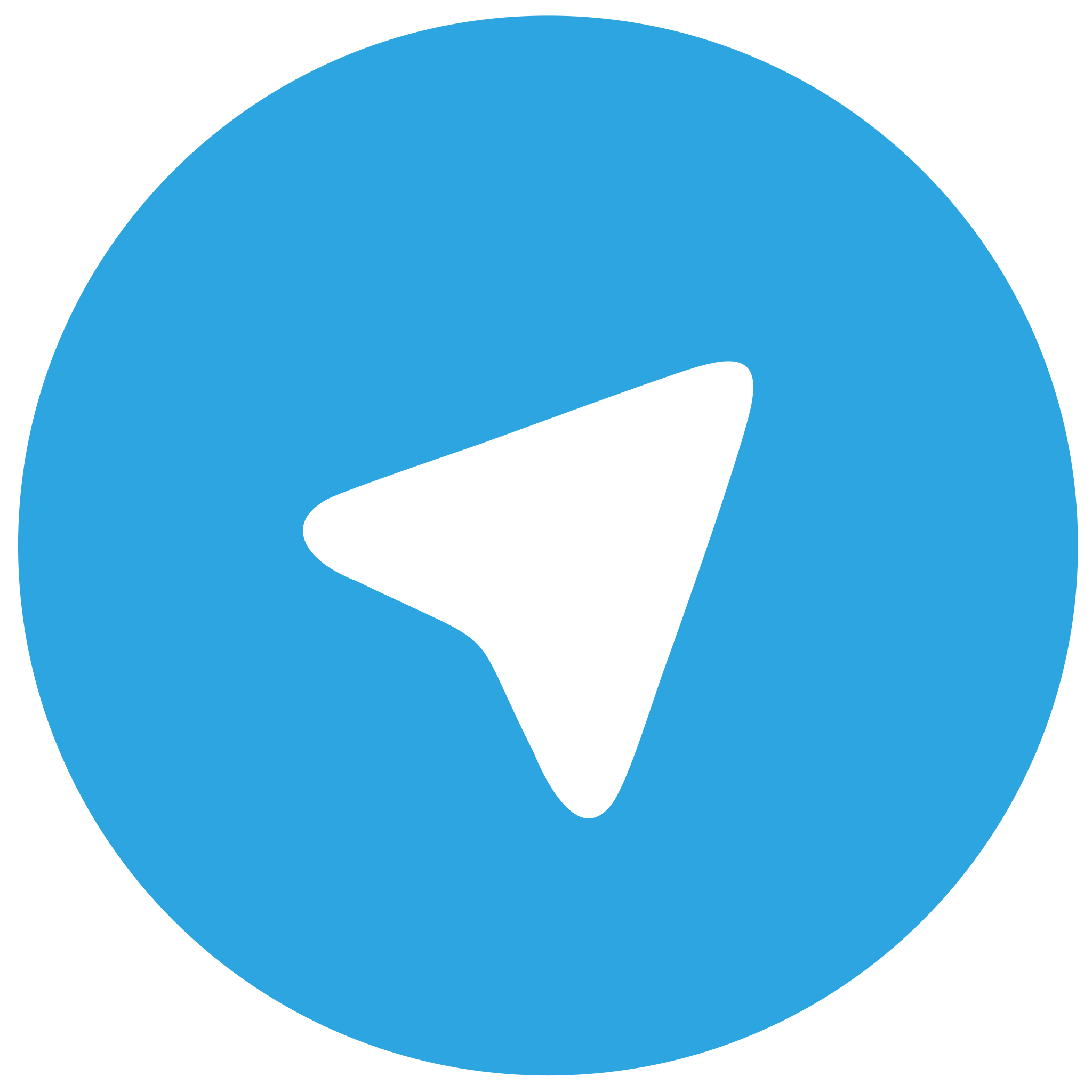 telegram中文版
telegram中文版
硬件:Windows系统 版本:11.1.1.22 大小:9.75MB 语言:简体中文 评分: 发布:2020-02-05 更新:2024-11-08 厂商:telegram中文版
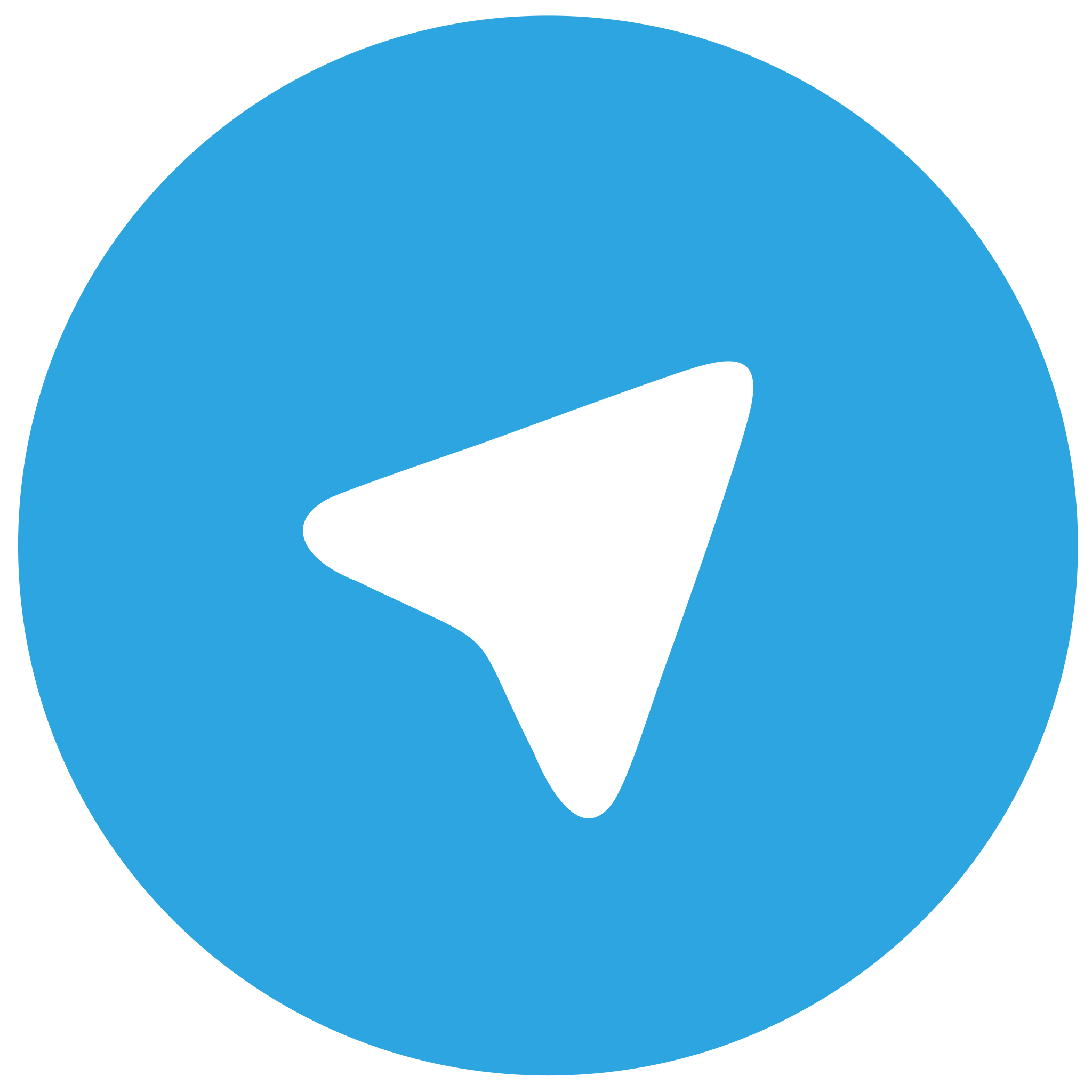 telegram安卓版
telegram安卓版
硬件:安卓系统 版本:122.0.3.464 大小:187.94MB 厂商:telegram 发布:2022-03-29 更新:2024-10-30
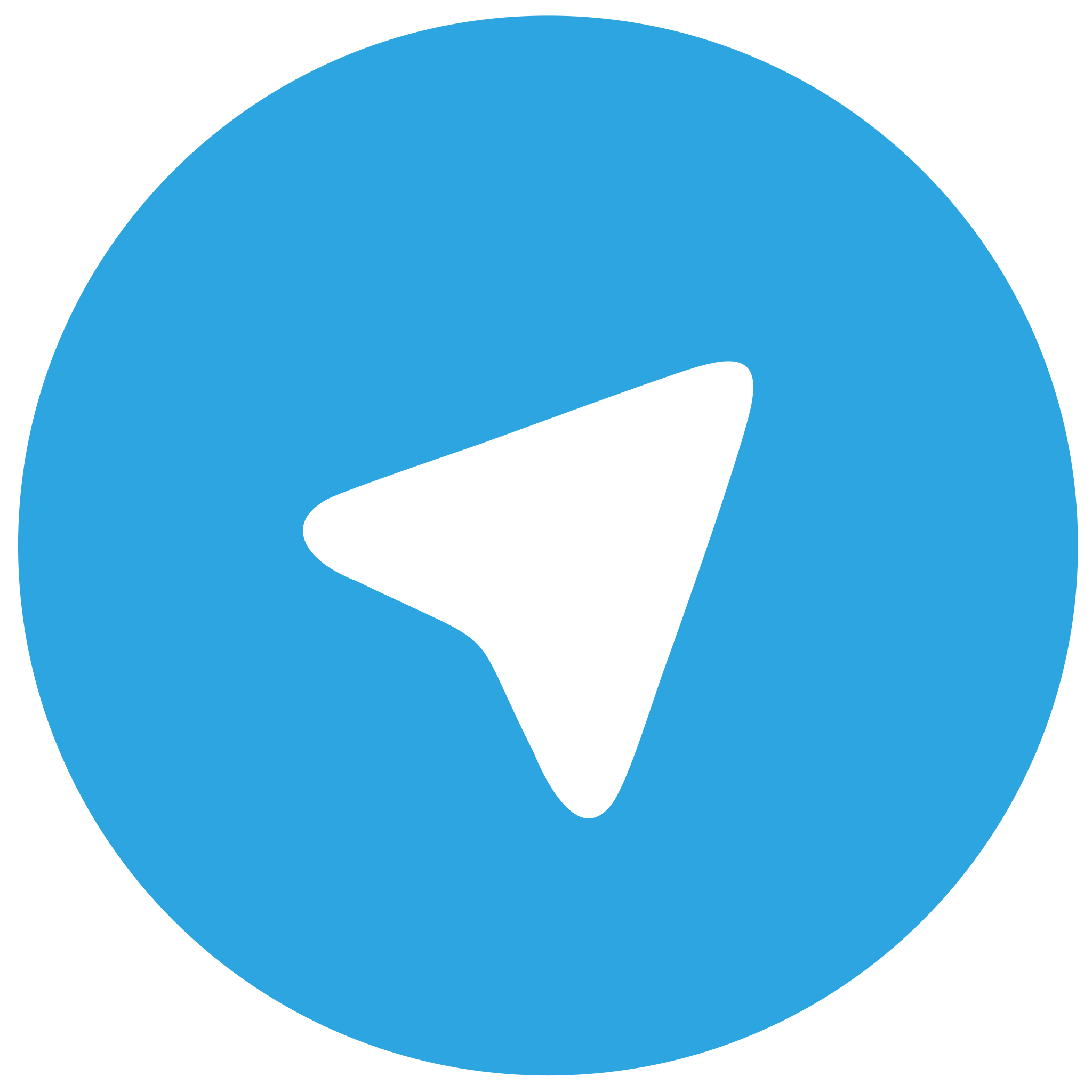 telegram ios苹果版
telegram ios苹果版
硬件:苹果系统 版本:130.0.6723.37 大小:207.1 MB 厂商:Google LLC 发布:2020-04-03 更新:2024-06-12
跳转至官网

在当今数字化时代,条码打印技术在各行各业中扮演着重要角色。特别是在餐饮行业中,bartender条码打印作为一种高效的管理工具,被广泛应用于点餐、库存管理等领域。小编将详细介绍如何设置bartender条码打印的尺寸,以确保打印效果符合实际需求。
了解bartender条码打印软件
我们需要了解bartender条码打印软件的基本功能。bartender是一款专业的条码打印软件,它支持多种条码类型,如一维码、二维码等,并且可以自定义打印模板。在设置条码打印尺寸之前,确保您已经安装并熟悉了bartender软件的基本操作。
选择合适的条码类型
在bartender软件中,首先需要选择合适的条码类型。根据实际需求,可以选择一维码、二维码或其他类型的条码。不同的条码类型具有不同的尺寸和打印效果,因此在设置尺寸之前,明确条码类型是关键。
设置条码尺寸
在bartender软件中,设置条码尺寸的步骤如下:
1. 打开bartender软件,创建一个新的打印任务。
2. 在条码选项卡中,选择所需的条码类型。
3. 在条码属性窗口中,找到尺寸选项。
4. 根据实际需求,设置条码的宽度和高度。宽度通常以毫米为单位,高度则根据条码类型和内容进行调整。
调整条码间距
除了设置条码尺寸外,还需要调整条码之间的间距。在bartender软件中,可以通过以下步骤进行调整:
1. 在条码属性窗口中,找到间距选项。
2. 根据实际需求,设置条码之间的水平和垂直间距。间距的设置将影响打印效果和条码的可读性。
设置打印区域
在设置条码尺寸和间距后,还需要设置打印区域。以下是在bartender软件中设置打印区域的步骤:
1. 在打印选项卡中,找到打印区域选项。
2. 根据打印纸张的大小和条码的尺寸,设置打印区域的大小。
3. 确保打印区域覆盖整个条码,避免打印不全或重叠。
预览打印效果
在设置完所有参数后,建议预览打印效果。在bartender软件中,可以通过以下步骤进行预览:
1. 在打印选项卡中,点击预览按钮。
2. 观察打印效果,确保条码尺寸、间距和打印区域设置正确。
3. 如有必要,根据预览效果调整参数,直至满意。
保存打印模板
完成设置后,保存打印模板以便下次使用。在bartender软件中,可以通过以下步骤保存模板:
1. 在文件菜单中,选择另存为。
2. 选择保存位置和文件名,然后点击保存。
3. 保存后,下次使用时可以直接加载该模板,节省设置时间。
通过以上步骤,我们可以轻松设置bartender条码打印的尺寸,确保打印效果符合实际需求。在实际操作中,根据不同场景和需求,灵活调整条码类型、尺寸、间距和打印区域,以提高打印效率和条码的可读性。希望小编对您有所帮助。